PANEL COMPUTER/MOBILE
PANEL COMPUTER/MOBILE
FAQ - Domande Frequenti Tecniche
STEP 1: Scarica la Nielsen Mobile App. Clicca sul link qui sotto dal tuo dispositivo iOS, oppure cerca "Nielsen Mobile App" all'interno dell'App Store sul tuo dispositivo iOS.
STEP 2: Apri la Nielsen Mobile App dopo aver completato il download.
STEP 3: Inserisci il tuo username (indirizzo email) e la password che hai creato durante la registrazione, quindi premi il pulsante "Accedi".
STEP 4: Accetta tutti gli accordi del Panel e le richieste di notifica.
STEP 5: Segui i passaggi in-app per completare l'installazione di Nielsen Mobile App.
STEP 6: Quando avrai completato tutti i passi qui sopra, lo status della Nielsen Mobile App diventerà ATTIVO (in verde). Questo dispositivo iOS sarà quindi registrato e attivo all'interno del Panel Nielsen Computer/Mobile.
Puoi seguire le istruzioni sottostanti per configurare la connessione.
1) Premi il pulsante "Installa"
2) Apparirà una richiesta di installazione del profilo; premi "Installa Ora".
3) Al termine della procedura visualizzerai il messaggio "Profilo Installato". Premi "Fine" ed il tasto
HOME per completare la configurazione.
Consiglio: puoi verificare che il profilo Nielsen sia stato installato con successo andando su Impostazioni --> Generali --> Gestione profili e dispositivo e selezionando i profili "Nielsen" nell'elenco.
Nota: una volta lasciato il panel, potrai iscriverti nuovamente in qualsiasi momento!
È possibile disinstallare l'app Nielsen Mobile dalle impostazioni del dispositivo:
STEP 1: Sul tuo dispositivo, vai su impostazioni
STEP 2: Seleziona "Applicazioni"
STEP 3: Trova e seleziona "Nielsen Mobile App"
STEP 4: Seleziona "disinstalla" per iniziare il processo di disinstallazione.
iOS
Per disinstallare l'applicazione Nielsen Mobile sui dispositivi iOS (iPhone/iPad), segui i passaggi indicati di seguito (attenzione: tutti i passaggi devono essere completati per rimuovere del tutto l'applicazione):
Per prima cosa, apri l'applicazione per determinare quale serie di istruzioni seguire:

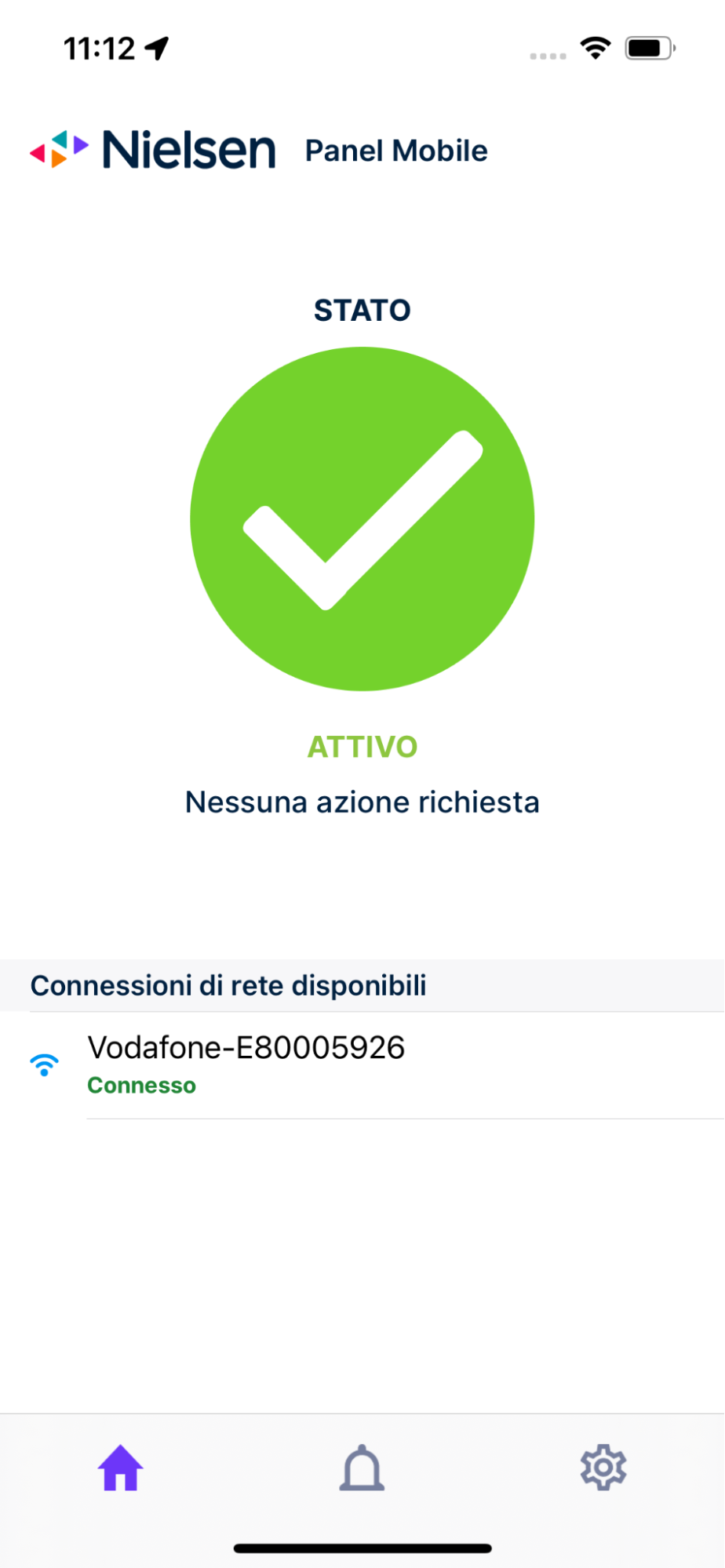
Steps A1-A3
A1: Individua l'App Nielsen Mobile nella schermata iniziale e premi sull'icona corrispondente finché non appare "Rimuovi App", quindi seleziona "Rimuovi App".
A2: Quando compare il messaggio "Rimuovere l'app Nielsen Mobile?", seleziona "Elimina app". (Attenzione: rimuovendo l'app dalla schermata principale, l'app rimarrà comunque nella libreria delle applicazioni).
A3: Verifica che l'icona di Nielsen Mobile App non sia più presente sul dispositivo iOS.
Steps B1-B3
B1: Rimuovere i profili
*Se non vedi nessuna delle precedenti voci in "Generali", significa che non ci sono profili installati.
2.Verranno mostrati uno o più profili installati sul tuo dispositivo con un nome che inizia con
"Nielsen". Clicca su ciascuno dei profili Nielsen e premi "Rimuovi profilo".
Segui poi le istruzioni mostrate sul display finché ogni profilo viene completamente rimosso.
Se si annulla durante questi passaggi, il profilo non sarà rimosso.
3. Ricontrolla l'elenco dei profili per verificare che tutti i profili Nielsen siano stati rimossi.
*Per recuperare l'elenco completo delle reti Wi-Fi configurate, apri l'App Nielsen Mobile e tocca la sezione "Stato dell'installazione".
Dovrebbe venire visualizzato un elenco delle reti Wi-Fi configurate.
B2: Disattivare i proxy
3. Ripeti i passi 1 e 2 finché il proxy sarà stato disattivato su tutte le reti Wi-Fi configurate.
*Potresti non vedere tutte le reti Wi-Fi configurate in Impostazioni -> Wi-Fi perché Apple mostrerà solo la lista delle reti Wi-Fi vicine. Per rimuovere un proxy devi essere collegato alla rete Wi-Fi dove hai configurato quel proxy in precedenza. Esempio: se stai cercando di rimuovere un Wi-Fi aziendale mentre ti trovi a casa, potresti non vederlo elencato. Devi essere quindi collegato a quella rete Wi-Fi aziendale per poter cambiare le impostazioni del proxy.
B3: Rimuovere l’App Nielsen Mobile
1. Cerca la Nielsen Mobile App nella schermata principale del tuo dispositivo e tieni premuto sull'icona dell'applicazione finché non compare "Rimuovi App", quindi cliccaci sopra.
2. Quando visualizzi "Rimuovere l'app Nielsen Mobile?", seleziona "Elimina app" (nota: la rimozione dell'app dalla schermata iniziale manterrà l'app nella libreria delle applicazioni).
3. Verifica che l'icona della Nielsen Mobile App non sia più presente nel tuo dispositivo iOS e avrai terminato.
**Se ti disiscrivi soltanto dal sito, non raccoglieremo più i tuoi dati, ma è possibile che il tuo dispositivo continui a inviare attività ai nostri server tramite l’app.
Utenti PC:
STEP 1: Vai su start e cerca "Disinstalla un programma"
STEP 2: Seleziona il programma Nielsen.
STEP 3: Clicca con il tasto destro sul programma Nielsen e e seleziona "Disinstalla".
STEP 4: Segui le istruzioni che appaiono sullo schermo.
STEP 5: Riavvia il computer se richiesto.
Utenti Mac:
STEP 1: Clicca sul pulsante di ricerca (Spotlight) presente nella barra dei menu (in alto a destra).
STEP 2: Digita "Nielsen" nella casella di ricerca.
STEP 3: Individua la voce per disinstallare l'app Nielsen e cliccaci sopra.
STEP 4: Clicca su Disinstalla.
STEP 5: Ti verrà richiesta la password di amministratore. Inserisci la password e clicca OK.
STEP 6: A disinstallazione completata visualizzerai un messaggio di conferma. Clicca OK.
STEP 7: Riavvia il Mac.